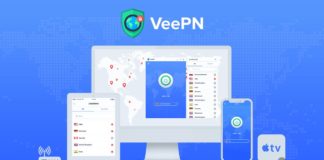Safari, the fastest of all browsers available on macOS, offers dozens of tricks and timesavers to streamline your workflow. If you are a Mac user, knowing these tips will simplify your work, while detailed information can save hours of hard work.
The article elaborates, we will discuss:
-
- Use screen time to block a website.
- Enable picture in picture feature.
- Search between tabs to switch to the right one.
- Disable notification popups for sites.
- Pin, unpin, duplicate, or close tabs.
So, let’s get started.
Use Screen Time to Block a Website
You can’t directly block a website from your Safari browser on the Mac, but there are few things that you can do to restrict access to a particular site. For more details on this topic, check out this guide on how to block a website on safari on Mac.
You can block a website by using Screen Time on MacOS Catalina or higher. This feature allows you to restrict the time that you spend on a particular website. If you’re using Screen Time for the first time, here’s the complete guide:
- Go to System Preferences and click Screen Time.
- Then click Options in the bottom left corner.
- Next, click Turn On to enable Screen Time on the Mac.
Enable Picture-in-Picture Feature
 With the macOS Sierra update, Apple finally amazed its users with the picture-in-picture feature. Now watching a video no more means hampering your workflow. The Window scales down to the corner so that you can open other apps or view the Home Screen.
With the macOS Sierra update, Apple finally amazed its users with the picture-in-picture feature. Now watching a video no more means hampering your workflow. The Window scales down to the corner so that you can open other apps or view the Home Screen.
If you’re watching a video on YouTube in Safari, you can simply enable the picture-in-picture option by right-clicking twice. Alternatively, hold Control and click the Volume icon and then select Enter Picture-in-Picture option. The video pops up; you can drag it to the corner of the screen. Click on the Exit button to exit the picture-in-picture feature.
Search Between Tabs to Switch to the Right One
People usually open multiple tabs while working or browsing the web. If you work with more open tabs, you know the frustration of jumping between tabs to find the right one. Safari is becoming better and allows for easy tab management with its most recent macOS Big Sur update.
Go to the Menu bar, click on View and then select Show Tab Overview. On the Tab Overview page, press the Ctrl+F keys altogether. Search tab appears; you can now search for the tab you are looking for and click any of the tabs you wish to view.
Disable Notification Popups for Sites
While visiting any new website or blog, you may see a subscription popup window. Denying or canceling the popup every single time can be annoying. But do you know you can easily turn off the notification popups feature in Safari? Here’s how.
Open Safari, go to the Menu bar, and then click on Preferences. Select the Websites tab and click on Notifications in the left pane. In the right pane, uncheck the checkbox that says, “Allow websites to ask for permission to send notifications.”
Alternatively, you may click on the dropdown icon available corresponding to each website in the “These websites have asked for permission to show alerts in Notification Center:” Window and select Deny or Allow option.
Pin, Unpin, Duplicate, or Close Tabs
 Pinterest, Facebook, Gmail, and Twitter are some of the websites that visitors like to visit frequently. If you pin these websites, they will stay in place even when you shift to a new Safari window, quit or reopen the browser.
Pinterest, Facebook, Gmail, and Twitter are some of the websites that visitors like to visit frequently. If you pin these websites, they will stay in place even when you shift to a new Safari window, quit or reopen the browser.
Pinning a blog or a website to the tab row helps to keep it handy for quick access. This feature is helpful, particularly when you visit a website quite often. You can easily pin any tab by right-clicking on it and then selecting the Pin Tab option from the context menu. In addition, you may also follow the shortcuts to rearrange, duplicate, unpin, or close a pinned tab.
- Rearrange pinned websites: In Safari on the Mac, rearrange a pinned tab by dragging it before or after the pinned sites on the tab bar.
- Duplicate pinned websites: Control-click a pinned tab and select the Duplicate tab. Pinned blogs or websites will open in a separate tab.
- Unpin pinned websites: Dragging a pinned tab to the right side of the tab bar will unpin it. Alternatively, Control-click a pinned website and select the Unpin Tab or click on Window and then select Unpin Tab.
- Close pinned tabs: Control-click a pin and select Close Tab.
Wrapping up
These are some of the most useful Safari tips and tricks that every Mac user must know to have a great experience and not bother looking for an alternative internet browser. Since you own a MacBook, sticking to Safari and making the most out of it should be enough to avoid potential problems while surfing the net.